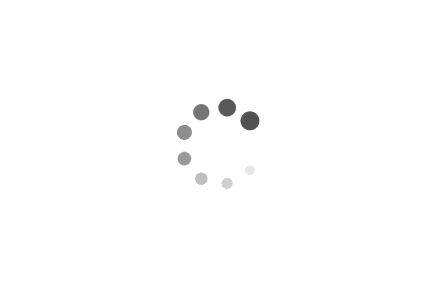Anaconda + VSCode 配置python环境 Anacond下载
下载地址: https://www.anaconda.com/download/ 下载完成 打开安装包,进行安装(其实接下来除了选择安装路径,其他的直接默认点击下一步就可以了) Install for: Just me || All Users,如若电脑有多个 Users ,需要考虑这个问题。我们电脑一般只会有一个 User,只自己使用。如果电脑有多个用户,选择All Users,笔者此处直接 All User,继续点击 Next 。
https://cdn.jsdelivr.net/gh/MuyanGit/pic_url@master/img/ image-20211110201434027.png
https://cdn.jsdelivr.net/gh/MuyanGit/pic_url@master/ 20220523225729.png
此处勾选设置环境变量,否则需要自己设置(也很简单)
https://cdn.jsdelivr.net/gh/MuyanGit/pic_url@master/img/202110200802975.png
验证是否安装成功: 输出Anaconda版本,则表示安装成功!
Anaconda更换国内源
Anaconda使用的源在国外,下载各种包的速度比较慢,所以我们更改Anaconda的源https://blog.csdn.net/weixin_42133216/article/details/106476875
Anaconda新建环境
Anaconda可以看作是一个虚拟机,我们的python环境使用的不是本机,而是Anaconda中的环境。
打开安装好的Anaconda Navigator 最初只会有base(root)这一个环境,我们可以自己创建新环境,此处的machine就是笔者自己创建的
创建方法也很简单: 这样在后面使用VSCode的时候,只要将环境设置为Anaconda中自己创建的环境就可以了。
如果使用此方法,则电脑可以不用安装python,直接使用anaconda自带的python,在cmd即可直接进入anaconda的python环境,而不用每次都启动anaconda。
2.配置环境变量 这5个路径都要全部添加到环境变量里面,否则conda和python命令可能会无法使用。具体的路径根据自己电脑的安装路径修改。
在安装完成后,.condarc文件还没生成,所以使用一条命令生成一下,其位置在c:\Users\<用户名>\.condarc,对于新版的win10可能显示的是c:\用户\<用户名>\.condarc
使用文本编辑器打开这个文件,覆盖原有的全部内容
1 2 3 4 5 6 7 8 9 10 11 12 13 show_channel_urls: true
也可以试一下:
1 2 3 4 5 6 7 8 9 10 11 12 13 14 15 16 17 18 channels://mi rrors.tuna.tsinghua.edu.cn/anaconda//mi rrors.tuna.tsinghua.edu.cn/anaconda/ pkgs/main//mi rrors.tuna.tsinghua.edu.cn/anaconda/ pkgs/free//mi rrors.tuna.tsinghua.edu.cn/anaconda/ pkgs/r//mi rrors.tuna.tsinghua.edu.cn/anaconda/ pkgs/pro//mi rrors.tuna.tsinghua.edu.cn/anaconda/ pkgs/msys2//mi rrors.tuna.tsinghua.edu.cn/anaconda/ cloud//mi rrors.tuna.tsinghua.edu.cn/anaconda/ cloud//mi rrors.tuna.tsinghua.edu.cn/anaconda/ cloud//mi rrors.tuna.tsinghua.edu.cn/anaconda/ cloud//mi rrors.tuna.tsinghua.edu.cn/anaconda/ cloud//mi rrors.tuna.tsinghua.edu.cn/anaconda/ cloud
1 2 3 4 5 6 //mi rrors.tuna.tsinghua.edu.cn/anaconda/ pkgs/main/
$\textcolor{Red}{ ssl_verify: true –> 应该关闭 }$ $\textcolor{Red}{ https:–> http –> 应该关闭 }$ $\textcolor{Red}{ default_channels–> 删除–> 应该关闭 }$ 1 2 3 4 5 6 7 8 9 10 11 12 13 14 15 16 channels://mi rrors.tuna.tsinghua.edu.cn/anaconda/ pkgs/main//mi rrors.tuna.tsinghua.edu.cn/anaconda/ pkgs/r//mi rrors.tuna.tsinghua.edu.cn/anaconda/ pkgs/msys2//mi rrors.tuna.tsinghua.edu.cn/anaconda/ cloud//mi rrors.tuna.tsinghua.edu.cn/anaconda/ cloud//mi rrors.tuna.tsinghua.edu.cn/anaconda/ cloud//mi rrors.tuna.tsinghua.edu.cn/anaconda/ cloud//mi rrors.tuna.tsinghua.edu.cn/anaconda/ cloud//mi rrors.tuna.tsinghua.edu.cn/anaconda/ cloud123456789101112131415
保存后执行一条命令,清除一下缓存
如果已经打开了Anaconda Navigator,别忘了重启生效
测试生效
1 2 3 4 5 :: 查看全部配置信息1234
-
软件配置 如果选择Miniconda,则: 熟手可以完全自定义安装每个所用的包; 磁盘空间紧张; 追求效率,不想浪费在初始化上;或喜欢纯净的开发环境 配置PyCharm 如果环境变量配置正确了,那么在PyCharm里面选择Conda环境的时候,会自动识别;如果没有自动识别,可以手动添加一下;
现有环境
解释器:D:\anaconda\python3.exe Conda可执行文件:D:\anaconda3\Scripts\conda.exe 可用于所有项目:勾选 对于项目的根目录下的.idea/venv可以删除了
这个时候,对于当前的项目就出问题了,因为原先的解释器失效了;右下角配置环境的按钮挪到了右上角,点击下拉菜单中的“编辑”,(“运行”按钮旁边);选择“Python解释器”的下拉菜单,选择带有Anaconda图标的那个,应用;一切恢复如常。
文件 -> 清除缓存/重启 -> 作废并重启
PIP 源 –> Python 验证版本:Python 3.8.5
在当前用户目录下(不是文档目录下)c:\用户\<用户名>\下新建pip目录,然后创建一个pip.ini文件,输入一下内容即可使用阿里源
1 2 3 4 5 [global] index-url = https://mirrors.aliyun.com/pypi/simple/[install] trusted-host =mirrors.aliyun.com
pip.ini路径如下C:\Users\HelloWorld\pip\pip.ini
MoviePy的安装-新建conda环境,然后安装- 下载与安装
Conda包管理
1 2 3 4 5 6 7 :: 为指定环境安装某个包
MoviePy的安装-
新建conda环境,然后安装-
首先, 安装moviepy基本包。与其他的库一样,直接采用 pip 的方式安装即可,pip方便快捷
1 2 3 4 5 6 7 8 9 10 11 12 13 14 15 16 17 conda install moviepy
安装完后,python38Video中有moviepy可以看见moviepy/config_defaults.py文件
防止错误定期重建everything索引
第二步 ,安装依赖包ImageMagic
ImageMagic是用于在视频中填入文本信息的工具,我认为还是很有用处的,需要单独下载exe程序安装。
下载地址为:https://imagemagick.org/script/download.php,windows系统页面拖到最下面可以找到。下载完毕后双击安装即可
ImageMagick 只有在你想要添加文字时需要用到。它可作为一个后端用在GIF上,但如果不安装ImageMagick,你也可以用MoviePy处理GIF。
必须勾选才会有ImageMagick_VERSION\convert.exe”文件
一旦你安装了ImageMagick,它会被MoviePy自动检测到,除了Windows环境! Windows用户在手动安装MoviePy之前,应在moviepy/config_defaults.py文件中指定ImageMagick binary的路径,并叫做convert 。看起来应该像是这样:
ImageMagic路径:
1 2 IMAGEMAGICK_BINARY = "C:\\ Program Files\\ ImageMagick_VERSION\\ convert.exe" "D:\\ MySoftware\\ VideoCut\\ ImageMagick-7.1.0-Q16-HDRI\\ convert.exe"
第三步 ,给选定环境中的moviepy 设置 ImageMagic路径
在上一步中安装了ImageMagic,但此时仍无法使用,因为Python不知道ImageMagic安装在哪里,需要在Python的库文件中找到moviepy/config_defaults.py,
并在最后一行加入IMAGEMAGICK_BINARY = "C:\\Program Files\\ImageMagick_VERSION\\convert.exe" (此处修改为你的安装路径)
至此,moviepy安装完毕!
eg:
1 2 3 4 5 6 7 8 9 10 11 12 13 14 15 16 17 18 19 20 21 22 23 24 25 26 27 28 29 30 31 32 33 34 35 36 37 38 39 40 41 42 43 44 45 46 47 48 49 50 51 52 53 54 55 "" file enables you to specify a configuration for MoviePy. Into the FFMPEG and ImageMagickbe done BEFORE installing MoviePy: first make the changes ,python setup.py installchange the path by setting environment variables.e .g.to /ffmpegset FFMPEG_BINARY=path\to \ffmpegto its default ('ffmpeg-imageio' ) at whichright ffmpeg binary (at first use) and thenis 'auto-detect' , in this case ffmpeg will be whateveris found on the computer generally 'ffmpeg' (on linux) or 'ffmpeg.exe' on windows).to use a binary at a special location on you disk,"path/to/ffmpeg" # on linux"path\to\ffmpeg.exe" # on windows'r' before the path is important, especially on Windows.'convert' should be fine.to the ImageMagick'magick' binary. For instance:"C:\Program Files\ImageMagick-6.8.8-Q16\magick.exe" "" 'FFMPEG_BINARY' , 'ffmpeg-imageio' )'IMAGEMAGICK_BINARY' , 'auto-detect' )"D:\\MySoftware\\VideoCut\\ImageMagick-7.1.0-Q16-HDRI\\convert.exe"
视频文件的读取
剪辑处理视频,首先需要读取到视频文件,主要有VideoFileClip、clips_array、CompositeVideoClips这三种方法
Anaconda常用命令小结
菜鸡日志
沉迷学习
29 人赞同了该文章
简介
入门机器学习、深度学习,有个神器不得不了解下,最好熟练有它。这就是Anaconda
Anaconda是一个开源的Python发行版本,其包含了conda、Python等180多个科学包及其依赖项. 用它来管理、开发等,及其方便,里面集成了相当多的有用的吧,比如:numpy、pandas等。
还有个神器也在里面,jupyter notebook,这个用来调试代码等非常方便。现在就简单介绍一些anaconda常用的命令,方便大家早些上手。
首先,官网文档地址贴上:
https://conda.io/docs/user-guide/index.html
更详细的教程可直接查询官网~
Anaconda安装配置
安装过程在这里就略掉不展开了,在TensorFlow环境配置那有详细讲过,可以翻阅。
再贴个其他博客的地址,供参考(Windows版)
https://blog.csdn.net/wz947324/article/details/80205181
安装好记得检查下环境变量,配置好环境变量
conda管理相关命令
conda自身相关
查看当前conda工具版本号
查看包括版本的更多信息
更新conda至最新版本
查看conda帮助信息
环境管理相关
查看conda环境管理命令帮助信息
创建出来的虚拟环境所在的位置为conda路径下的env/文件下,,默认创建和当前python版本一致的环境.
1 conda create --name envname
创建新环境时指定python版本为3.6,环境名称为python36
1 conda create --name python36 python=3.6
切换到环境名为python36的环境(默认是base环境),切换后可通过python -V查看是否切换成功
返回前一个python环境
显示已创建的环境,会列出所有的环境名和对应路径
删除虚拟环境
1 conda remove --name envname --all
指定python版本,以及多个包
1 conda create -n envname python=3.4 scipy=0.15.0 astroib numpy
查看当前环境安装的包
1 2 conda list ##获取当前环境中已安装的包
克隆一个环境
1 2 3 4 5 6 # clone_env 代指克隆得到的新环境的名称
构建相同的conda环境(不通过克隆的方法)
1 2 3 4 5 6 7 8 9 10 11 # 查看包信息
查找包
1 2 3 4 5 #模糊查找,即模糊匹配,只要含py字符串的包名就能匹配到
安装更新删除包
1 2 3 4 5 6 7 8 9 10 11 12 13 14 15 16 17 18 19 20 ##在当前环境中安装包
Python管理
查找可以安装的python
1 2 3 4 5 # 查找所有名称包含python的包
安装不同版本的Python
1 2 3 4 5 6 7 8 9 10 11 12 13 14 #在不影响当前版本的情况下,新建环境并安装不同版本的python
分享环境
如果你想把你当前的环境配置与别人分享,这样ta可以快速建立一个与你一模一样的环境(同一个版本的python及各种包)来共同开发/进行新的实验。一个分享环境的快速方法就是给ta一个你的环境的.yml文件。
首先通过activate target_env要分享的环境target_env,然后输入下面的命令会在当前工作目录下生成一个environment.yml文件
1 conda env export > environment.yml
小伙伴拿到environment.yml文件后,将该文件放在工作目录下,可以通过以下命令从该文件创建环境
1 conda env create -f environment.yml
参考文档
https://conda.io/docs/user-guide/index.html
https://blog.csdn.net/wz947324/article/details/80229560
https://blog.csdn.net/menc15/article/details/71477949
常用命令 Conda官方文档
1 2 3 4 5 6 7 8 9 10 11 12 13 14 15 16 17 18 19 20 21 22 23 24 25 26 27 28 29 30 31 32 33 34 35 36 37 38 39 40 41 42 43 44 45 46 47 48 49 50 51 :: 获取版本号help help help help help 3 .7 3 .8 2 .8 -y3 .0 -y3 .5 -y3 .6 -y3 .7 -y3 .8 -y3 .8 numpy scipy6 python=3 .6 numpy scipy8 python=3 .8
:: 克隆某个环境 1 2 3 4 5 6 7 8 # clone_env 代指克隆得到的新环境的名称
构建相同的conda环境(不通过克隆的方法) 1 2 3 4 5 6 7 8 9 10 11 12 13 14 15
1 2 3 4 :不可以如此3 .8
查找包 1 2 3 4 5 6 7 8 9 10 11 12
查找可以安装的python 1 2 3 4 5 6 7 8
安装不同版本的Python 1 2 3 4 5 6 7 8 9 10 11 12 13 14 15
安装包 1 2 3 4 5 6 7 8 9 10 11 12 13 14 15 16 17 18 19 20 21 22 23 24 25 26 27 28 29 30 31 32 33 34 35 36 37 yes --file requirements.txt
naconda 安装在线/离线(.whl或者.tar.gz)包的一些方法 在线包 对于命令行窗口安装,有两种终端窗口
将命令行的所在文件目录cd/d到有conda或者pip的文件夹下,进行
离线安装·请关闭代理 –> 可以直接在cmd中进行
1 2 3 1 、安装.whl文件--> **请关闭代理**
pip 指定某个路径安装包
场景:
有的时候我们安装了annconda环境,有很多的python环境,比如py36, py37, py27。此时,我们使用pip安装包的时候,经常可能安装在一个不知道的路径,或者不是我们期望安装的路径。
这就是本文要解决的问题了。
方法一
指定安装numpy包到固定文件夹下,比如这里“文件夹”是安装路径
1 pip install -t 文件夹 numpy
方法二
设置 pip 默认安装路径
找到 site.py 文件。(windows:可以通过自带的查找,或者使用 everything软件;Linux直接使用find命令即可)
我的目录:D:programAnacondaenvspy36Libsite.py
修改 USER_SITE 和 USER_BASE 两个字段的值(之前是null).
1 2 3 4 USER_SITE = nullUSER_BASE = null
我这里修改为
1 2 USER_SITE = "D:\program\Anaconda\envs\py36\Lib\site-packages" USER_BASE = "D:\program\Anaconda\envs\py36\Scripts"
使用命令查看、验证
结果
1 2 3 4 5 6 7 8 9 10 11 12 13 14 15 16 17 sys.path = [\\ Users\\ z2010',\\ program\\ Anaconda\\ envs\\ py36\\ python36.zip',\\ program\\ Anaconda\\ envs\\ py36\\ DLLs',\\ program\\ Anaconda\\ envs\\ py36\\ lib',\\ program\\ Anaconda\\ envs\\ py36',\\ program\\ Anaconda\\ envs\\ py36\\ Lib\\ site-packages',\\ program\\ Anaconda\\ envs\\ py36\\ Lib\\ site-packages\\ torchvision-0.2.1-py3.6.egg',\\ program\\ Anaconda\\ envs\\ py36\\ Lib\\ site-packages\\ tqdm-4.28.1-py3.6.egg',\\ program\\ Anaconda\\ envs\\ py36\\ Lib\\ site-packages\\ pyahocorasick-1.4.0-py3.6-win-amd64.egg',\\ program\\ Anaconda\\ envs\\ py36\\ Lib\\ site-packages\\ win32',\\ program\\ Anaconda\\ envs\\ py36\\ Lib\\ site-packages\\ win32\\ lib',\\ program\\ Anaconda\\ envs\\ py36\\ Lib\\ site-packages\\ Pythonwin',\\ program\\ Anaconda\\ envs\\ py36\\ Scripts' (exists)\\ program\\ Anaconda\\ envs\\ py36\\ Lib\\ site-packages' (exists)
1 2 3 4 5 6 7 2 、安装.tar.gz文件1 )将解压后的文件直接放在…/Anacoanda/Lib/site-packages目录下,删除版本号哦2 )在Anaconda文件目录下打开Anaconda Powershell Prompt·
1 2 3 4 5 6 7 8 9 10 离线安装-方法2 42 /02 /7 b2fb0b81266aa3243dd8f392d48db1a206cc9a1856a14228e75c515616e/opencv-contrib-python-4 .5 .1 .48 .tar.gz到浏览器下载安装包4 .5 .1 .48 .tar.gzcd opencv-contrib-python-4 .5 .1 .48
配置环境变量了,cmd中也是可以操作
更新 1 2 3 4 5 6 7 8
删除 1 2 3 4 5 6 7 8 9 10 11 12
分享环境 如果你想把你当前的环境分享给朋友,让对方也可以快速拥有一个和你相同的环境(相同的版本和包),那么就给TA一个当前环境的.yml文件。
首先通过activate target_env要分享的环境target_env,然后输入以下命令,生成一个.yml文件
1 conda env export > share_env.yml
对方拿到后,放在指定目录下,然后通过命令创建该环境
1 conda env create -f share_env.yml
如果你够厉害的话,这个文件完全可以手写,里面详细记录了每个包的名字和对应的版本号
问题1:新建环境可解决 1 2 3 4 5 6 7 8 9 10 11 12 13 14 15 16 17 18 19 20 21 22 23 24 25 26 27 发生异常: ImportError (note: full exception trace is shown but execution is paused at: <module>)for "D:\Java\Python\Anaconda3\envs\HelloPython38\python.exe" "1.20.1" for further help .while importing _multiarray_umath: 找不到指定的模块。"H:\douyinVideo\视频拼接.py" , line 2, in <module> (Current frame)
requirements.txt使用 许多Python项目中都包含了requirements.txt文件,该文件记录了当前程序的所有依赖包及其精确版本号。
生成requirement.txt文件 pip freeze > requirements.txt
安装requirement.txt文件依赖
pip install -r requirements.txt
除了使用pip命令来生成及安装requirement.txt文件以外,也可以使用conda命令来安装 。 1 2 3 4 5 ## conda install --yes --file requirements.txt8 autopep8 -y
但是这里存在一个问题,如果requirements.txt中的包不可用,则会抛出“无包错误”。
$ while read requirement; do conda install –yes $requirement; done < requirements.txt
如果想要在conda命令无效时使用pip命令来代替,那么使用如下命令:
$ while read requirement; do conda install –yes $requirement || pip install $requirement; done < requirements.txt
也可以这样子操作 导出到.yml文件
conda env export > freeze.yml
直接创建conda环境
conda env create -f freeze.yml
Reference:Install only available packages using “conda install –yes –file requirements.txt” without error
添加已安装的应用 如果已经安装Pycharm Community和Vscode(这个会自动识别);可以把Pycharm社区版手动添加到Anaconda Navigator里面
File -> Preference -> PyCharm CE path:”D:\Program Files\JetBrains\PyCharm Community Edition 2020.3.2”
MiniConda
Miniconda一个Conda的免费最小安装程序,它是Anaconda的小型启动程序版本,仅包含Python、Conda;最小的依赖包和少量的其他软件,属于精简版Conda;
选择建议
如果选择Anaconda,则:
是Conda或Python新手; 完全集成的环境安装大量软件包 多余的磁盘空间(占用大约3G)和节省安装插件或配置的时间; 不想单独安装每个所用的包或解决包依赖关系。 自动导入 装一下这个插件,在 TS 和 TSX 模块中可用。compose 函数:compose 然后按回车:
ponponon
English
错误描述 1 2 3 4 5 pip install requirements.txt for requirements.txt
解决办法 少了 -r 参数,换成如下命令
1 pip install -r requirements.txt
阅读 1.3k发布于 6 月 6 日
copy
001 ‘pkgs_dirs‘· spyder/conda安装包报错: conda info could not be constructed. KeyError: ‘pkgs_dirs‘
1 2 3 4 5 6 7 8 9 10 11 12 13 14 15 16 17 18 19 20 21 22 23 24 25 26 27 28 29 30 31 32 33 34 35 36 37 38 (base) PS C:\Users\Administrator> conda infoERROR REPORT <<<<<<<<<<<<<<<<<<<<<<File "C:\ProgramData\anaconda3\lib\site-packages\conda\exceptions.py" , line 1082, in __call__return func(*args , **kwargs)File "C:\ProgramData\anaconda3\lib\site-packages\conda\cli\main.py" , line 87, in _mainargs , p)File "C:\ProgramData\anaconda3\lib\site-packages\conda\cli\conda_argparse.py" , line 84, in do_callreturn getattr(module, func_name)(args , parser)File "C:\ProgramData\anaconda3\lib\site-packages\conda\cli\main_info.py" , line 317, in executeargs .system)File "C:\ProgramData\anaconda3\lib\site-packages\conda\cli\main_info.py" , line 163, in get_info_dictFile "C:\ProgramData\anaconda3\lib\site-packages\conda\base\context.py" , line 530, in pkgs_dirsFile "C:\ProgramData\anaconda3\lib\site-packages\conda\_vendor\appdirs.py" , line 67, in user_data_dirconst ), appauthor, appname)File "C:\ProgramData\anaconda3\lib\site-packages\conda\_vendor\appdirs.py" , line 284, in _get_win_folder_with_pywin32shell import shellcon, shell while importing shell : 找不到指定的程序。An unexpected error has occurred. Conda has prepared the above report .If submitted, this report will be used by core maintainers to improvereport to the core maintainers?N ]: n No report sent. To permanently opt-out , use set report_errors false
安装任意包同样报错。。。。
1 2 3 4 5 6 7 8 9 10 11 12 13 14 15 16 17 18 19 20 21 22 23 24 25 26 27 28 29 30 31 32 33 34 35 36 37 38 39 40 41 42 43 44 45 46 47 48 49 50 51 52 53 54 55 56 57 58 59 60 61 62 63 64 65 66 67 68 69 70 71 72 73 74 75 76 77 78 79 80 81 82 83 84 85 86 87 88 89 90 91 92 93 94 95 96 97 98 99 100 101 102 103 104 105 106 107 108 109 110 111 (base) PS C:\Users\Administrator> conda install pybindlls:print_unexpected_error_report (1216 ): KeyError('pkgs_dirs' )call last ):"C:\ProgramData\anaconda3\lib\site-packages\conda\exceptions.py" , line 1082 , in __call__return func(*args , **kwargs)"C:\ProgramData\anaconda3\lib\site-packages\conda\cli\main.py" , line 87 , in _mainargs , p )"C:\ProgramData\anaconda3\lib\site-packages\conda\cli\conda_argparse.py" , line 84 , in do_callreturn getattr(module, func_name)(args , parser)"C:\ProgramData\anaconda3\lib\site-packages\conda\cli\main_install.py" , line 20 , in execute args , parser, 'install' )"C:\ProgramData\anaconda3\lib\site-packages\conda\cli\install.py" , line 260 , in install"C:\ProgramData\anaconda3\lib\site-packages\conda\core\solve.py" , line 152 , in solve_for_transaction"C:\ProgramData\anaconda3\lib\site-packages\conda\core\solve.py" , line 195 , in solve_for_diff"C:\ProgramData\anaconda3\lib\site-packages\conda\core\solve.py" , line 300 , in solve_final_state"C:\ProgramData\anaconda3\lib\site-packages\conda\common\io.py" , line 88 , in decoratedreturn f (*args , **kwds)"C:\ProgramData\anaconda3\lib\site-packages\conda\core\solve.py" , line 463 , in _collect_all_metadataindex , r = self._prepare(prepared_specs)"C:\ProgramData\anaconda3\lib\site-packages\conda\core\solve.py" , line 1058 , in _prepare"C:\ProgramData\anaconda3\lib\site-packages\conda\core\index.py" , line 288 , in get_reduced_index"C:\ProgramData\anaconda3\lib\site-packages\conda\core\subdir_data.py" , line 118 , in query_all"C:\ProgramData\anaconda3\lib\site-packages\conda\core\subdir_data.py" , line 876 , in create_cache_dirjoin (PackageCacheData.first_writable().pkgs_dir, 'cache' )"C:\ProgramData\anaconda3\lib\site-packages\conda\core\package_cache_data.py" , line 151 , in first_writable"C:\ProgramData\anaconda3\lib\site-packages\conda\base\context.py" , line 530 , in pkgs_dirs"C:\ProgramData\anaconda3\lib\site-packages\conda\_vendor\appdirs.py" , line 67 , in user_data_dirjoin (_get_win_folder(const), appauthor, appname)"C:\ProgramData\anaconda3\lib\site-packages\conda\_vendor\appdirs.py" , line 284 , in _get_win_folder_with_pywin32shell import shellcon, shell while importing shell : 找不到指定的程序。call last ):"C:\ProgramData\anaconda3\lib\site-packages\conda\exceptions.py" , line 1214 , in print_unexpected_error_reportappend (get_main_info_str(error_report['conda_info' ]))"C:\ProgramData\anaconda3\lib\site-packages\conda\cli\main_info.py" , line 237 , in get_main_info_str'_' + key] = ('\n' + 26 * ' ' ).join (info_dict[key])'pkgs_dirs' call last ):"C:\ProgramData\anaconda3\lib\site-packages\conda\exceptions.py" , line 1082 , in __call__return func(*args , **kwargs)"C:\ProgramData\anaconda3\lib\site-packages\conda\cli\main.py" , line 87 , in _mainargs , p )"C:\ProgramData\anaconda3\lib\site-packages\conda\cli\conda_argparse.py" , line 84 , in do_callreturn getattr(module, func_name)(args , parser)"C:\ProgramData\anaconda3\lib\site-packages\conda\cli\main_install.py" , line 20 , in execute args , parser, 'install' )"C:\ProgramData\anaconda3\lib\site-packages\conda\cli\install.py" , line 260 , in install"C:\ProgramData\anaconda3\lib\site-packages\conda\core\solve.py" , line 152 , in solve_for_transaction"C:\ProgramData\anaconda3\lib\site-packages\conda\core\solve.py" , line 195 , in solve_for_diff"C:\ProgramData\anaconda3\lib\site-packages\conda\core\solve.py" , line 300 , in solve_final_state"C:\ProgramData\anaconda3\lib\site-packages\conda\common\io.py" , line 88 , in decoratedreturn f (*args , **kwds)"C:\ProgramData\anaconda3\lib\site-packages\conda\core\solve.py" , line 463 , in _collect_all_metadataindex , r = self._prepare(prepared_specs)"C:\ProgramData\anaconda3\lib\site-packages\conda\core\solve.py" , line 1058 , in _prepare"C:\ProgramData\anaconda3\lib\site-packages\conda\core\index.py" , line 288 , in get_reduced_index"C:\ProgramData\anaconda3\lib\site-packages\conda\core\subdir_data.py" , line 118 , in query_all"C:\ProgramData\anaconda3\lib\site-packages\conda\core\subdir_data.py" , line 876 , in create_cache_dirjoin (PackageCacheData.first_writable().pkgs_dir, 'cache' )"C:\ProgramData\anaconda3\lib\site-packages\conda\core\package_cache_data.py" , line 151 , in first_writable"C:\ProgramData\anaconda3\lib\site-packages\conda\base\context.py" , line 530 , in pkgs_dirs"C:\ProgramData\anaconda3\lib\site-packages\conda\_vendor\appdirs.py" , line 67 , in user_data_dirjoin (_get_win_folder(const), appauthor, appname)"C:\ProgramData\anaconda3\lib\site-packages\conda\_vendor\appdirs.py" , line 284 , in _get_win_folder_with_pywin32shell import shellcon, shell while importing shell : 找不到指定的程序。py install pybindll`be constructed.'pkgs_dirs' )has occurred. Conda has prepared the above report.be used by core maintainers to improveto send this report to the core maintainers?y /N ]: nopt -out, useset report_errors false123456789101112131415161718192021222324252627282930313233343536373839404142434445464748495051525354555657585960616263646566676869707172737475767778798081828384858687888990919293949596979899100101102103104105106107108109110
尝试了很多网上的方法都不行,环境变量也没问题,最后conda重新安装还是不行,最终找到的办法如下:
解决办法: 找到C:\Users\{用户名}\AppData\Roaming\Python\Python{version}\site-packages这个路径,删除site-packages这个文件夹,conda报错便消失。
输入conda info验证:
问题分析: conda安装后,从上面可以看到,conda install自动下载的脚本和安装包是在C:\ProgramData\anaconda3\pkgs; C:\Users\Administrator\.conda\pkgs; C:\Users\Administrator\AppData\Local\conda\conda\pkgs
而pip安装各种包的默认安装地址是C:\Users\{用户名}\AppData\Roaming\Python\Python{version}\site-packages; C:\Users\{用户名}\AppData\Roaming\Python\Python{version}\scripts;这里可以通过python -m site命令查看:python -m site -help,可以看到python -m site来查看是否替换成功
PS: 多说一句,看conda官方issue中提到,尽量不要使用pip和conda混合安装,因为两种安装方法的二进制编译存在差异,暂时还不清楚和这个有没有关系,但pip和conda最好是常常只用一种方式。
参考资料 python中四种获取文件后缀名的方法
Python 学习者
3 人赞同了该文章
获取文件的后缀名有好几种方法:
第一种:splittext()方法
第二种:endswith()方法
第三种:判断后缀名是否在字符串中(这种会存在误判,若是.pyx后缀,一样会打印True,前面两种不会)
第四种:用split方法切割,但是吧这种只是拿到了py没有点,所以再加上点也是可以的
转自:python中四种获取文件后缀名的方法-侵删























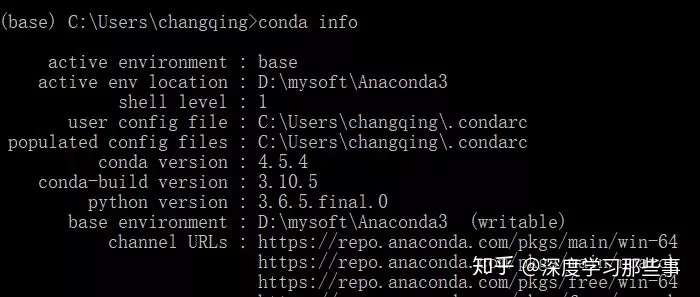
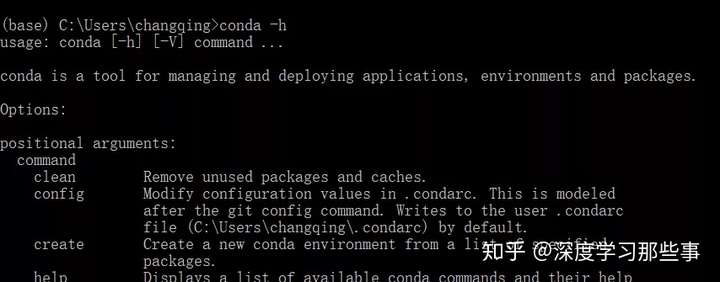 关注公众号“学习与成长资源库”获取更多最新资料
关注公众号“学习与成长资源库”获取更多最新资料