playwright 使用
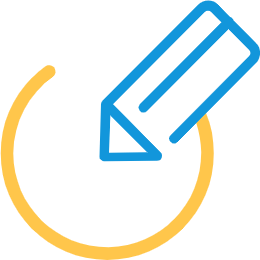
木木
感谢你曾经来过,就算你是个过客!
playwright
发布日期: 2021-11-07
更新日期: 2022-08-17
文章字数: 3.7k
阅读时长: 16 分

木木
感谢你曾经来过,就算你是个过客!
playwright
发布日期: 2021-11-07
更新日期: 2022-08-17
文章字数: 3.7k
阅读时长: 16 分
安装:
关闭谷歌浏览器自动更新:127.0.0.1 update.googleapis.com
win7 的 node 无法安装可以输入:set NODE_SKIP_PLATFORM_CHECK=1 之后再进行安装
安装:pip install playwright
1 | |
安装浏览器:python -m playwright install
上面会安装多个浏览器,执行一下代码单独安装一个浏览器
python -m playwright install chromium
python -m playwright install firefox
录制:python -m playwright codegen https://www.baidu.com
启动规则:python -m playwright codegen --target python -o 'my.py' -b chromium https://www.baidu.com
- 打开www.baidu.com,用Chromium驱动,将结果保存为my.py的python文件
- target:规定生成脚本的语言,有 JS 和 Python 两种,默认为 Python
- b:指定浏览器驱动
- o:将录制的脚本保存到一个文件
以本地谷歌浏览器进行启动:browser = await p.chromium.launch(headless=False, channel="chrome")
但是官方是推荐以自带浏览器进行启动的。
全屏启动浏览器:
python
1 | |
python
1 | |
python
1 | |
基本操作
自动等待
像操作page.click和page.fill自动等待该元素是可见的和可操作的时候进行。例如,单击将:
- 等待具有给定选择器的元素出现在 DOM 中
- 等待它变得可见:有非空的边界框并且没有
visibility:hidden - 等待它停止移动:例如,等待 css 过渡完成
- 将元素滚动到视图中
- 等待它在动作点接收指针事件:例如,等待元素不被其他元素遮挡
- 如果在上述任何检查期间元素被分离,则重试
基本创建代码
python
1 | |
异步不使用 with 创建
- 并且通过本地启动的浏览器连接
python
1 | |
ini
1 | |
创建无痕浏览器
python
1 | |
API
浏览器操作
- 启动浏览器:
p.chromium.launch(headless=False):这个浏览器是没有页面的 - 创建浏览器页面:
browser.new_page():创建一个新页面,返回新页面句柄。 - 访问指定页面:
page.goto("https://example.com") - 关闭浏览器:
browser.close() - 返回浏览器上下文数组:
browser.contexts:也就是标签页的数组
页面操作
- 等待查找:
wait_for_selector("rule",state='visible'):等待查找指定元素,这里显示的指定,其实上面也会等待。visible:attached等待元素出现在 DOM 中。detached- 等待元素不在 DOM 中。visible默认值,等待元素具有非空边界框并且没有`visibility:hidden- 请注意,没有任何内容或有的元素
display:none有一个空的边界框,不被认为是可见的。
- 请注意,没有任何内容或有的元素
hidden等待元素与 DOM 分离,或者有一个空的边界框或visibility:hidden. 这与'visible'选项相反。strict当为 true 时,调用需要选择器解析为单个元素。如果给定的选择器解析为多个元素,则调用会引发异常。timeout最大时间以毫秒为单位,默认为 30 秒,传递0给禁用超时。可以使用- path:保存路径
- quality:图片质量,1~100
- 等待元素状态:
element_handle.wait_for_element_state(state, **kwargs) - 保存截图,页面,或者元素:
page.screenshot(path='./back.jpeg',quality=100)
定位元素:
page.query_selector("rule"):定位规则可以是 css,可以是 xpath。定位多个元素:
page.query_selector_all("rule"):定位规则可以是 css,可以是 xpath。点击元素:
await page.click('text=Login'):元素内容:
page.text_content("nav:first-child"):这个是获取了指定标签内部,所有内容(属性,文本,不包含标签)内部文本:
el.inner_text():这个是获取一个标签内的所有文本。返回 input:
element_handle.input_value(**kwargs):返回<input>或<textarea>或<select>的value否则抛出非输入元素。内部 HTML:
*await* page.inner_html("div.result"):获取标签内所有内容,包括 HTML获取指定元素属性:
await page.get_attribute("div.head_wrapper", "id")获取指定复选框状态:
await page.is_checked("input"):返回真假,表示是否被选中。执行 JS 表达式:
1
await page.eval_on_selector("div.head_wrapper", "e => e.id")- 前面定位到的元素,会被传到后面的 JS 代码中进行操作。
元素是否可见:
*await* page.is_visible("input"):返回真假。元素是否启用:
*await* page.is_enabled("input"):返回真假。元素是否被禁用:
element_handle.is_disabled()元素是否可编辑:
element_handle.is_editable()元素是否隐藏:
element_handle.is_hidden()
元素句柄操作
详细参数见:https://playwright.dev/python/docs/api/class-elementhandle
```
element_handle.bounding_box()1
2
3
4
5
6
7
8
9
10
11
12
13
14
15
16
17
18
19
20
21
22
23
24
25
26
27
28
29
30
31
32
33
34
35
36
37
38
39
40
41
42
43
44
45
46
47
48
49
50
51
52
53
54
55
56
57
58
:返回元素 xy 坐标和宽高。
- 如果要点击元素的中心位置请使用:
- `box["x"] + box["width"] / 2, box["y"] + box["height"] / 2`
- `element_handle.click(**kwargs)`:点击元素,参数很多。
- `element_handle.dblclick(**kwargs)`:双击元素。
- `element_handle.content_frame()`:返回 iframe 的内容框架
- `await element_handle.dispatch_event("click")`:触发元素 click 事件。无论元素的可见性状态如何。
- `element_handle.fill(value, **kwargs)`:为指定元素设置值
- `element_handle.focus()`:让元素获得焦点。
- `element_handle.get_attribute(name) `:获取元素的指定属性值。
- `element_handle.hover(**kwargs)`:将鼠标移动到指定元素上
- `element_handle.scroll_into_view_if_needed(**kwargs)`:等待元素可以被操作后将元素移动到视图中。
- `element_handle.select_option(**kwargs)`:选择下拉框的选项,可以通过 index,value 进行选择。不是下拉框则报错。
- `element_handle.select_text(**kwargs)`:选择一个元素上所有文本,相当于鼠标拖动选择。
- `element_handle.set_checked(checked, **kwargs)`:勾选,或取消勾选复选框元素。
- `element_handle.set_input_files(files, **kwargs)`:设置 input 上传文件。
- `element_handle.text_content()`:返回 node.textContent
### 键盘操作
- 参数链接:https://playwright.dev/python/docs/api/class-keyboard
- `element_handle.press(key, **kwargs)`:模拟键盘按键,支持组合键
- `element_handle.press("a")`:直接输入字母`a`
- `element_handle.press("Control+v")`:Ctrl+v
- `page.keyboard.press('Tab')`:Tab
- `element_handle.press("Control+Shift+T")`:Ctrl+Shift+T
- 可以在这找到所有按键:https://developer.mozilla.org/en-US/docs/Web/API/KeyboardEvent/key/Key_Values
------
- 每一个输入的键都会触发按下和弹起事件,就像他们真的被按下。
- `await page.keyboard.down()`:按下某个键
- `await page.keyboard.up(key)`:弹起某个键
- `await page.keyboard.insert_text("嗨")`:键入文本
- `page.fill('rule', 'password')`:在指定元素中输入内容
- ```
await page.keyboard.type("Hello"):输入要输入到聚焦元素中的文本
- 并且每一个按键都会触发按下,和弹起事件。
鼠标操作
- 鼠标对于左上角开始的坐标进行移动
await page.mouse.move(0, 0):鼠标移动到指定位置await page.mouse.down():鼠标按下await page.mouse.up():鼠标弹起mouse.click(x, y, **kwargs):鼠标单击mouse.dblclick(x, y, **kwargs):鼠标双击mouse.wheel(delta_x, delta_y):鼠标滚轮,x,y 像素。- 如果要点击元素的中心位置请使用:
box["x"] + box["width"] / 2, box["y"] + box["height"] / 2
自定义操作(执行 JS)
在各种情况下,将元素传入 JS 进行操作。
1. evaluate:如果传入的是函数,那么将解析为函数,否则以表达式运算。
2. 如果结果是一个 Promise 或者函数是异步的,evaluate 将自动等待直到它被解决:
*await* page.evaluate("([x, y]) => Promise.resolve(x * y)", [7, 8])*print*(*await* page.evaluate("1 + 2"))
2. eval_on_selector:将定位到的元素传入 JS 中操作。
await page.eval_on_selector('div', 'el => window.getComputedStyle(el).fontSize')
3. eval_on_selector_all:将定位到的多个元素传入 JS 中操作
await page.eval_on_selector_all('li.selected', '(items) => items.length')
4. 具体内容可以见官网:https://playwright.dev/python/docs/core-concepts
重用认证状态
- 浏览器在登录后,保存状态,下次启动之后读取,无须重新登录。
- 保存状态到本地:
await context.storage_state(path="state.json") - 读取本地状态:
context = await browser.new_context(storage_state="state.json"):读取本地状态,并创建一个新的上下文。 - 这里的两步操作都需要创建一个无痕浏览器进行操作
python
1 | |
会话存储
- 也就是 session 的存储。
python
1 | |
模拟移动设备
python
1 | |
操作 frame
- 具体查看:https://playwright.dev/python/docs/api/class-frame#frame-add-script-tag
- 当你定位到 frame 之后,可以像正常页面一样操作。
frame.add_script_tag(**kwargs):添加 js 代码到 frameframe.child_frames:返回当前页 frame 列表
python
1 | |
操作浏览器弹出的对话框
python
1 | |
下载文件
- 这里文件选择器记得修改弹出的页面,如果是新窗口要修改监听的 page。
python
1 | |
文件选择器
- 这里文件选择器记得修改弹出的页面,如果是新窗口要修改监听的 page。
- 这里注意,如果网页限制了,不让上传的文件是没有办法上传的。
- 比如限制 3M,但文件超过了 3M 可能就会报错。
python
1 | |
处理弹出新窗口
python
1 | |
鼠标滑动轨迹
python
1 | |
下面 url 还没看
https://playwright.dev/python/docs/api/class-page:页面事件,触发的时候可以进行一写操作,感觉没什么用。
https://playwright.dev/python/docs/api/class-request:请求拦截,好像可以将浏览器发出的请求拦截住。
https://playwright.dev/python/docs/api/class-response:请求响应,也是拦截响应
https://playwright.dev/python/docs/api/class-route:路由,不知道有什么用
https://playwright.dev/python/docs/api/class-websocket:websocket网络套接字操作
https://playwright.dev/python/docs/api/class-video/:这个好像是视频录制,但网页的文档太简单了,都不知道怎么用。
*文章作者:* 林木木